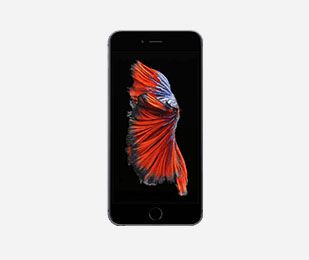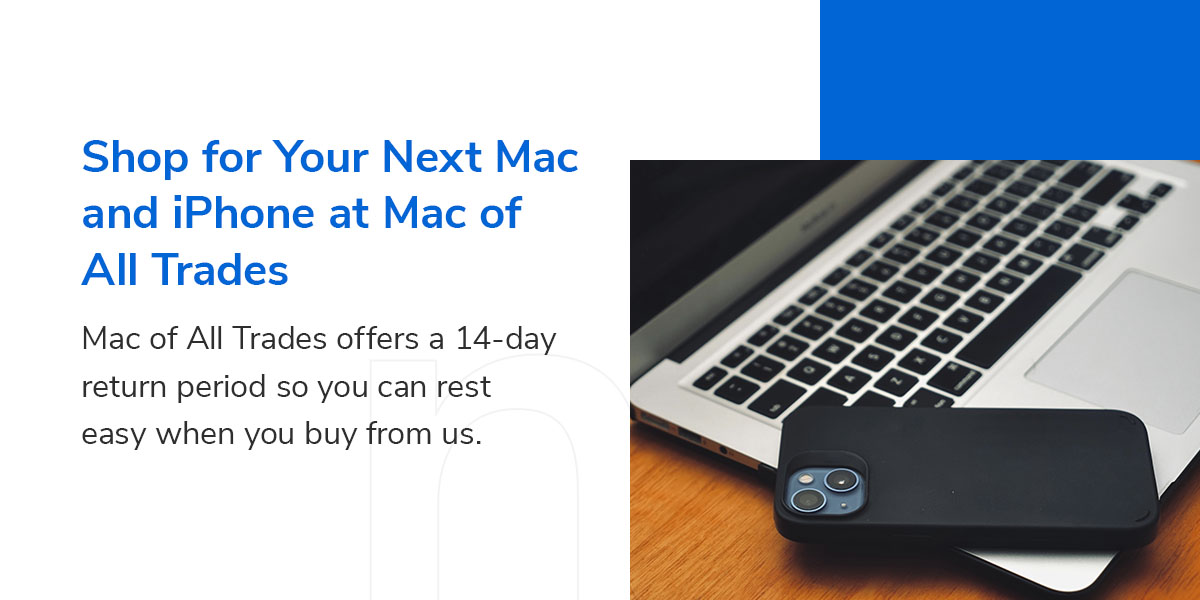Ways to Use Your Mac and iPhone Together
Posted by Mac of All Trade Tech Team on 09 25, 23
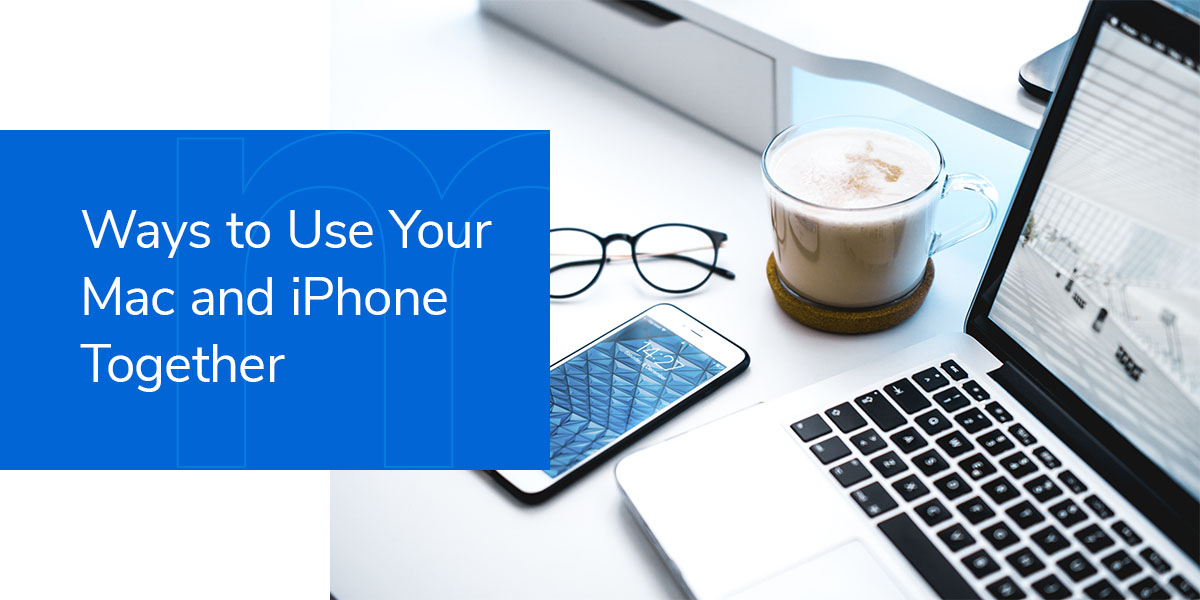
Learning how to use your iPhone and Mac together can help you create a seamless network that makes the most out of your Apple devices. There are a number of features that let you put your Mac and iPhone together for some intuitive features and excellent synergy that no other brand on the market can offer.
This guide is here to teach you all the different ways that your Mac and iPhone enhance your productivity when used in tandem.
Keep Working on Tasks With Handoff
The iPhone and MacBook ecosystem, also known as the Apple ecosystem, refers to how these devices interact and connect. Handoff is one of the most beneficial functions that's unique to the Apple ecosystem. Essentially, it lets you start a task on one of your Apple devices and continue it on another. This function is compatible with a number of apps like Notes, Safari, Calendar, Mail, Pages and more.
To activate Handoff, you need to go to your device's settings, go to the General tab, select the AirPlay & Handoff menu and turn it on. Remember to enable it on every Apple device you use, including your iPhone, Mac, MacBook, Apple Watch and iPad.
This feature is a great way to optimize your efficiency and is an essential trick for iPhone and Mac owners to take advantage of.
Stream Media Across Devices
Play and stream media across multiple devices that are part of your Apple ecosystem. You can play a song on your iPhone through your Mac by using a Lightning USB connection.
Your Apple Music library can be synced across all your Apple devices. You can stream other apps, such as Spotify and Netflix, if they support the Handoff feature. Streaming media from your Apple TV to other devices in your ecosystem is also simple. All you need to do is log in to your Apple accounts on them.
Receive and Make Calls on Your Mac
You can use either your Mac or iPhone to make and receive FaceTime and cellular calls. The catch is that both have to be on the same network, plus you have to sign in to both using the same FaceTime and iCloud account.
To activate this on macOS devices, you need to open FaceTime, go to Preferences, go to Settings and then enable the Calls from iPhone option. On iOS, you must select the Phone option in Settings. You can select Calls on Other Devices, where you will enable the Allow Calls on Other Devices option. Now you can take calls on your Mac and iPhone whenever and however you want.
Send and Receive SMS From a Mac
You can take more than calls on your Mac. This is one of the best iPhone and Mac tricks to maximize the way you communicate. You can set this up via your iPhone by going to your Settings and selecting the Messages option. Enable Text Message Forwarding from the menu, and you're ready to send your iPhone's messages on your Mac.
You need to sync your email address and phone number to iMessage first. You can do this by putting a check next to the necessary contact details in the iMessage app settings. From Settings on iOS, go to the Messages tab and select the Send & Receive option. On macOS, this is done by going into the Messages app, then Preferences and then Accounts.
OTP Autofill
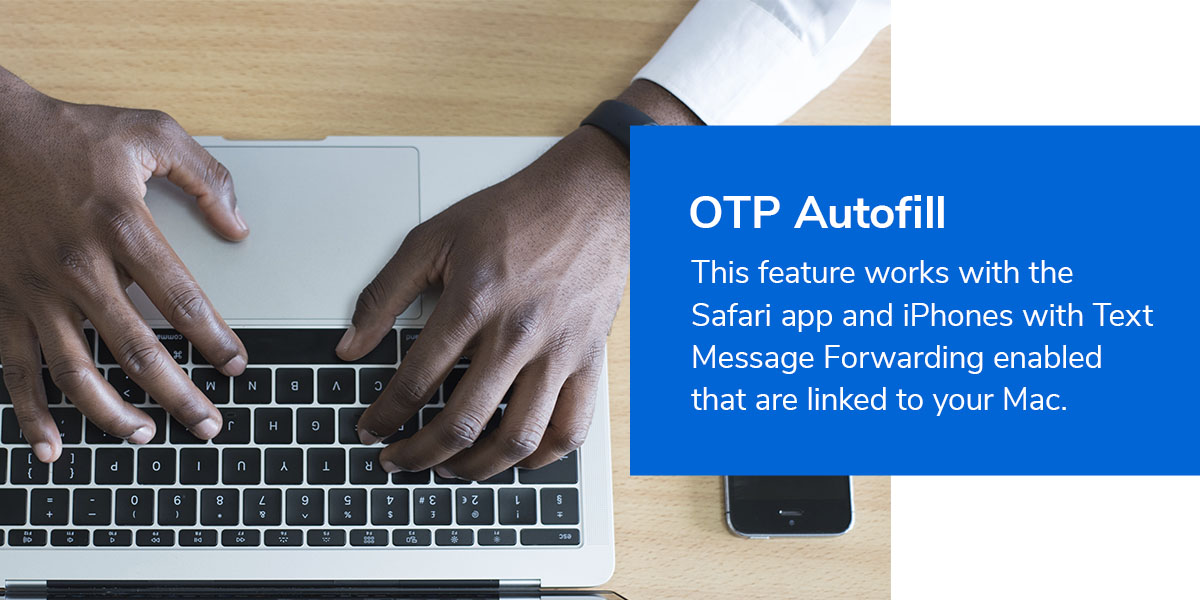
On devices with iOS 8.1 or later, you can activate the autofill security codes feature. This allows apps on your Mac to automatically fill in text fields that require OTP codes sent to a linked iPhone. This feature works with the Safari app and iPhones with Text Message Forwarding enabled that are linked to your Mac.
Share Internet Connections
Tethering is a convenient MacBook and iPhone feature that lets you share an internet connection between both devices. To share your internet connection from your iPhone with your Mac, you must activate your phone's Personal Hotspot in your Settings and select the Cellular option. Your iPhone will now show up on the network list as an option your Mac is able to connect to.
Go to System Preferences and the Sharing tab to create a Wi-Fi hotspot using your Mac's internet connection. Enable the box that says Internet Sharing and select the Start button that shows up.
Share Safari Tabs
You can use many different iPhone and Mac tips to make Safari an even more efficient browser. This tip allows you to access and close Safari tabs running on other devices in your Apple ecosystem. You must first turn on iCloud sync for Safari on your iPhone and Mac.
Doing this will allow Safari tabs on your iPhone to appear on your Mac's Safari tab switcher. To access the tab switcher on your Mac, just hit Shift + Cmd + Backslash. You can also access it by clicking on View and selecting Show Tab Overview. Close tabs on your iCloud by clicking the close button once you hover over it.
Locate your Mac's Safari tabs below the active tabs on your iPhone's tab switcher. To view the tab switcher, select the Tabs button on the toolbar at the bottom right corner of your window. Slide the tab's name to the left to find the close button.
Universal Copy and Paste
This feature lets you copy and paste something on your MacBook to your iPhone and vice versa. If you want to text someone an image of something on your Mac, you only need to activate your Handoff feature on your iPhone and Mac. Then, copy and paste whatever you want with ease. It works with documents, mail and messages, and you can even paste URLs.
Make Payments Faster
Did you know that you can use Apple Pay on both your iPhone and Mac? Macs and MacBooks with Touch ID allow you to authorize the use of Apple Pay — no using an iPhone required. This feature is restricted to the newer Mac models with built-in Touch ID sensors.
Shop for Your Next Mac and iPhone at Mac of All Trades
Buying a refurbished product is just as good as buying something new. That's why Mac of All Trades offers a wide variety of new and refurbished iPhones, Apple Watches and many more Apple products. Our refurbished options have to pass a multi-point visual inspection and a series of comprehensive hardware tests before we are happy to sell them.
Mac of All Trades offers a 14-day return period so you can rest easy when you buy from us. Plus, our support team is here to help via email, chat or phone.
Ready to find your new Mac or iPhone? Shop our online selection today!