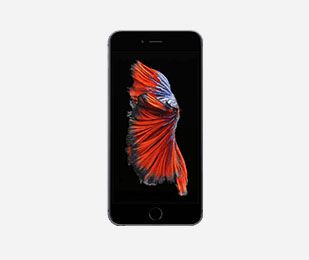10 Things You Should Know About Your MacBook
Posted by Mac of All Trades Tech Team on Jun 7th 2023
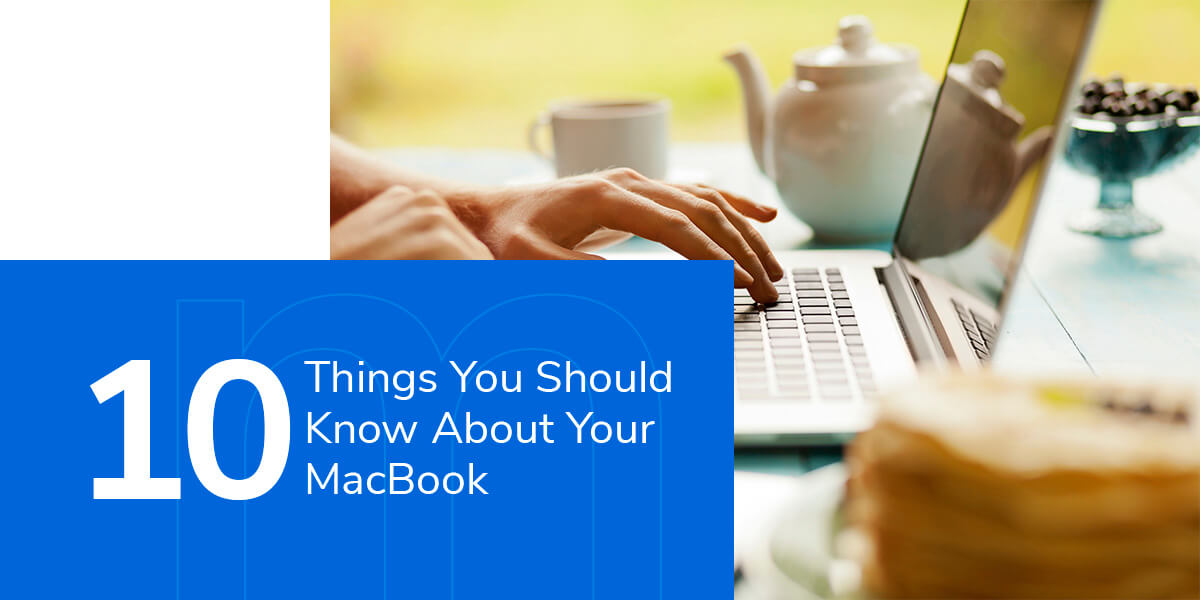
MacBooks have many fun and unique features that users can benefit from learning about. We are breaking down 10 MacBook tips and tricks every user should know to get the most out of their device.
1. Search With Spotlight
MacBook users can utilize two different keyboard shortcuts to search with Spotlight. To open Spotlight in a Finder window, press Option + Command + Space bar. To search on the go, users can press Command + Space bar.
Performing a search with Spotlight is one of the best MacBook timesavers. Users can quickly look up keywords and find matches across the laptop's system and the internet. Spotlight will share results from the following:
- Documents
- Notes
- Photos
- Siri suggestions
- Developer documentation
- Mail and messages
- Events and reminders
- Definitions
- Related searches
You can also utilize Spotlight to quickly find the answers for different calculations and conversions.
2. Signing Digital Documents
When discussing features you didn't know about your MacBook, many users have yet to learn they can sign digital documents from the convenience of their laptop.
Signing business documents or inserting your signature into your email signoff is easy on your MacBook. Follow these steps to capture and add your signature:
- Launch the Preview app.
- Select Tools on the menu bar.
- Hover over Annotate.
- Select Signature.
- Hit Manage Signatures.
- Tap Click Here to Begin.
- Use your trackpad or mouse to write your signature.
- Hit Enter.
- Tap Done.
Once you create your signature, you can follow steps one through five, then click and drag it to insert it into the document of your choice.
3. Create Your Own Keyboard Shortcuts
Creating your own keyboard shortcuts is one of the best MacBook tips and tricks that all users should know.
In addition to the Mac keyboard shortcuts from Apple developers, you can make your own depending on the menu options that are important to you.
Use the following steps to create your own shortcuts:
- Launch System Settings.
- Select Keyboard on the left sidebar.
- Tap Keyboard Shortcuts.
- Choose App Shortcuts on the left sidebar.
- Click the plus sign to add a new shortcut.
- Choose the apps you want to use the shortcut on.
- Create the Menu Title.
- Tap the Keyboard Shortcut field.
- Press the key combination for your shortcut.
- Select Done.
4. Split View
Many MacBook hidden features can make working from your laptop a lot more convenient. Split View, for example, allows users to use two Mac apps side by side easily.
To access this feature, launch the apps of your choice. Then find the green full-screen button on one of your windows. Use your pointer to hold this button down until you see the Tile Window to Left of Screen and the Tile Window to Right of Screen options. Choose one of these options and select the window you'd like to appear on the opposite side of your screen. Now you can work in Split View.
5. Hot Corners
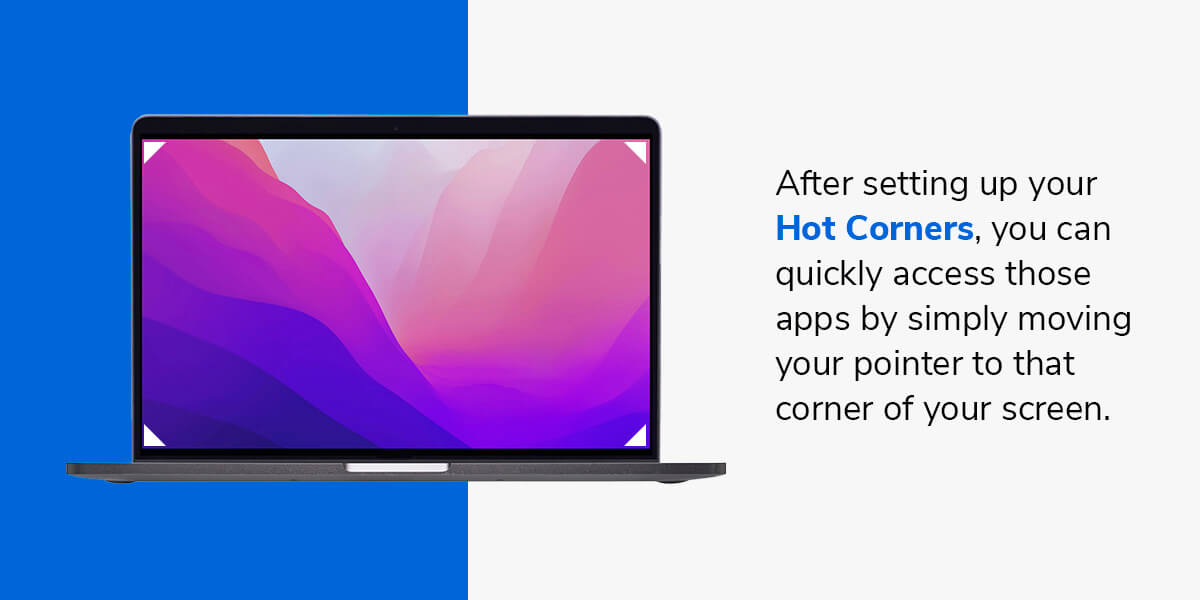
Hot Corners is one of the most popular MacBook hacks. To set up this tool, open System Settings and select Desktop and Dock. Scroll down to Hot Corners on the right side. When you tap this option, a window will pop up, and you can select an application for each corner of your screen.
After setting up your Hot Corners, you can quickly access those apps by simply moving your pointer to that corner of your screen.
6. Play Chess
Many MacBook Users are unaware that all Apple computers are equipped with a preinstalled Chess app. If you enjoy playing chess in your free time, you can easily start a new game in seconds by choosing the app from your device's Launchpad.
7. Screen Record and Screenshot
MacBooks make it simple to capture screen recordings and screenshots with a keyboard shortcut. Users can press Shift + Command + 5 to capture images or videos of their screens.
When you hold down this keyboard combination, you will see various options, including:
- Capture Selected Window
- Capture Entire Screen
- Capture Selected Portion
- Record Selected Portion
- Record Entire Screen
You can also select different settings under the Options button, including:
- Save to: You can choose where to save the photo or video on your device, such as Messages, Desktop or Clipboard.
- Timer: If you want to set a timer for the screenshot or recording, you can choose five or 10 seconds.
8. Dictionary
Another convenient feature of MacBook computers is the preinstalled Dictionary app. Users can quickly access the following:
- Definitions
- Thesaurus suggestions
- Wikipedia information
You can find the Dictionary app in your Launchpad to look up words, or you can highlight a word and back-click to get the Look Up option to find definitions on the go.
9. Apple Device Continuity and Handoff
One of the coolest features of having different Apple devices is the continuity and Handoff capabilities using iCloud. You can use your iPhone, iPad and MacBook interchangeably to do the following:
- Send and receive iMessages
- Access photos
- Make phone and FaceTime calls
- Open webpages
- Use Apps
Handoff lets users pickup on one Apple device where they left off on another. To set up this feature, follow these steps on your MacBook:
- Open System Preferences.
- Select General.
- Tap AirDrop and Handoff.
- Enable Allow Handoff between this Mac and your iCloud devices.
A major perk of device continuity and Handoff is being able to use the unique capabilities of each device, such as using an iPad's touchscreen for drawing or markup tools.
10. Change File and Folder Icons
Customizing the file and folder icons on your desktop is a fun way to personalize your MacBook.
You can select any photo from your computer or the internet and copy its contents to your Clipboard. Then, select the file or folder you want to update. Tap File on the menu bar at the top of your screen and choose Get Info. Tap the folder icon on the pop-up window. Go back up to the menu bar and select Edit, then Paste to update the folder icon on your desktop.
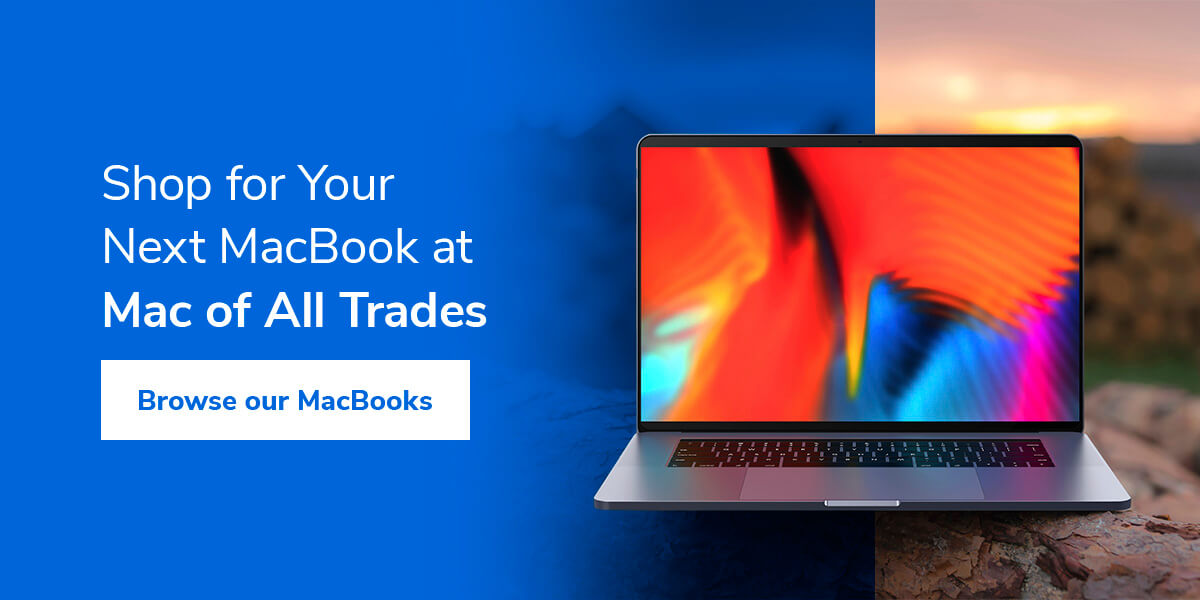
Shop for Your Next MacBook at Mac of All Trades
When buying your next MacBook computer, turn to the wide section from Mac of All Trades. You can find expertly refurbished laptops that passed a 40-point visual inspection and comprehensive hardware test.
We offer a generous 14-day return period to ensure you're happy with your purchase. Our support team is here to help you via chat, email or phone. You can also enjoy a one-year hardware warranty and free shipping to the contiguous United States.
Are you ready to find your next computer? Browse our selection of refurbished MacBooks today!