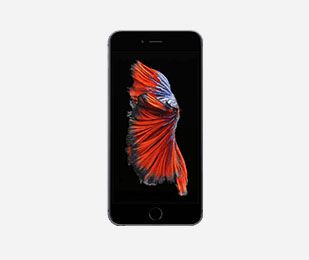Tricks To Clear Space On Your iPhone
Posted by Mac of all Trades on 12 26, 16
Running out of space on your iPhone is frustrating, especially for those iPhone owners with only 16GB of storage. Ever try to download a new app, take photos of your trip, or even just update to the new iOS but then you receive that “Storage Full” message? Check out these tricks to clear space on your iPhone.
Limit Unused Apps
Phones can easily become cluttered with apps, especially ones that are only used once or twice and never touched again. Clearing these out and only keeping the ones you use frequently is a great start to open up storage. Here’s a couple tips on how to find the apps taking up the most spaces and how to deal with them.
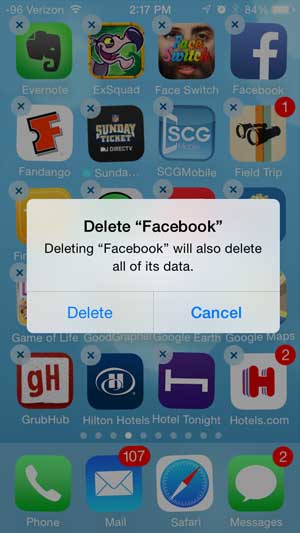
Credit: iMyfone
-
Delete the app entirely.
- First, sort your apps by those taking up the most space so you can see the top candidates for potential removal: Settings > General > Storage & iCloud Usage > Manage Storage
- To delete, press and hold the icon outside of the Settings menu until the icon starts to jiggle. Then, press the “x” in the corner and press delete
-
Turn off automatic app updates
- Go to Settings > iTunes & App Stores
- Under Automatic Downloads, set the Updates option to off
Delete Old Messages
Do you have messages on your iPhone from when you first got it? It’s easy to let messages build up overtime and not go back and delete them. However, this takes up space. Deleting messages one conversation at a time can be time consuming, but with the batch delete option, deleting old messages is effortless. Here’s how to enable it:
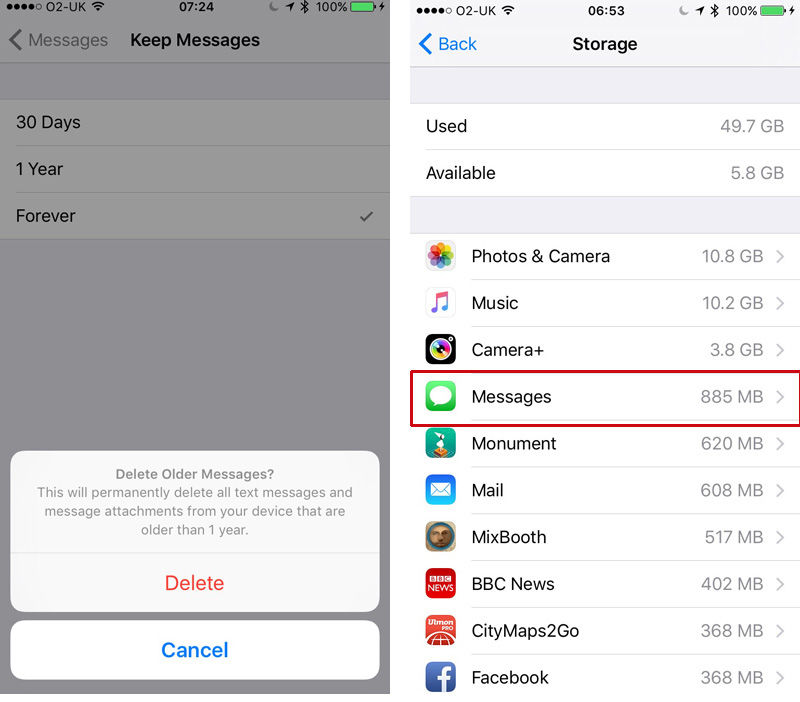
Credit: MacWorld UK
-
Setting up batch delete
- Settings > Messages > Message History > Keep Messages
- Select amount of time. You can choose to keep messages for 30 days, 1 year, or forever
Optimize Photos
Photos can be a huge storage hog, especially if you take photos often with your iPhone and don’t ever remove them from your device. Luckily, there are a lot of options to optimize photos on the iPhone. View these steps to find out how to clear up your photo storage, from using third party apps to turning off settings such as Photo Stream.
-
Optimize iPhone Storage on your device
Settings > Photos & Camera
Select Optimize iPhone Storage
Backup to a service such as Dropbox
- Transfer to computer and delete from phone
- Use photo apps that save space such as Shutter
- Delete old photos you no longer want
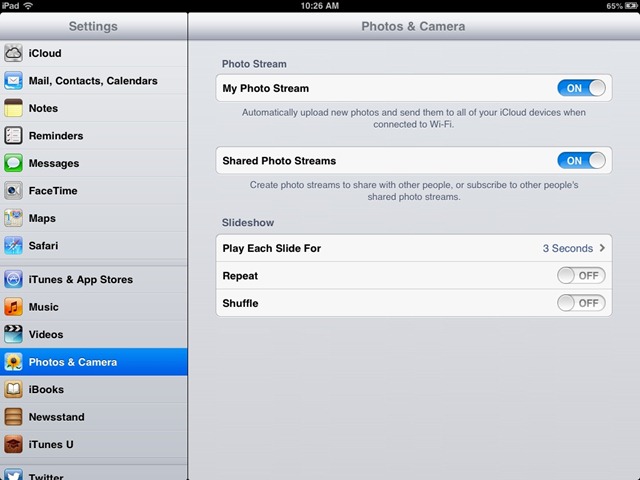
Credit: wondershare
- Turn off Photo Stream and Shared Photo Streams
- Don’t keep both photos when using HDR
- Delete unwanted versions of burst photos
Optimize Music
Music is one of the main uses for iPhone users, and because of that, it often consumes a ton of storage. The good news is there are ways to still have all the music you want and not have it eat all your storage. Check out iTunes Match or try using a third party app like Spotify or Pandora.
Delete Books
Books can take up a lot of storage on your iPhone. To conserve space, only keep books that you are currently reading. Don’t worry about losing access to the book forever; it can always be redownloaded using your Apple ID.
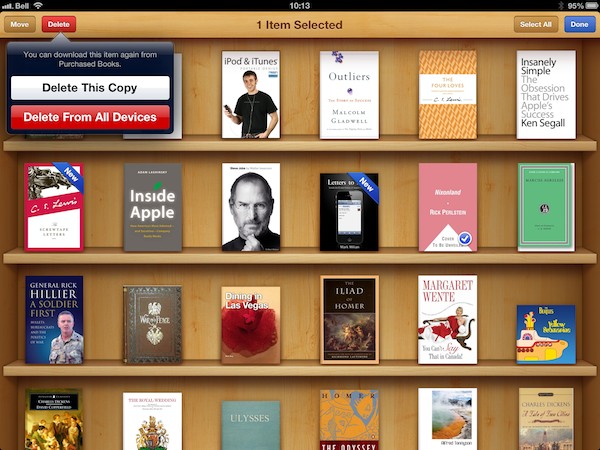
Credit: iLounge
Delete Cache & Temporary Files
How many times do you use Google to do a quick search or Safari to visit your favorite website? All of this is saved in your cache and takes up space. Going in and clearing out browsing history and any temporary data that is no longer needed is a great way to free up some space.
Steps to clear cache
- Settings > Safari
- Select Clear History and Website Data
Delete Old Voicemails
There’s no point in having old voicemails just sit there and take up space. Delete old messages when you’re done with them and enjoy the extra space. See above image on how to delete old voicemails.
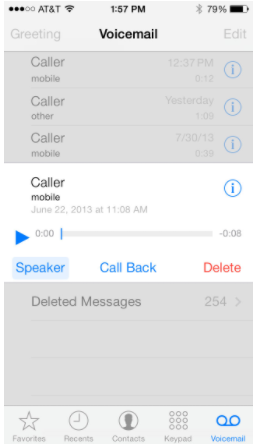
Credit: iguanainc
-
Steps to clear voicemail
Phone app > voicemail tab > select specific voicemail
- Press delete on right side
Hopefully, these tricks will help you free up some extra space on your iPhone. If there still isn’t enough space, consider upgrading your iPhone for a model with more storage space.